구글 드라이브 파일 공유 기능은 정말 편리하고 유용하다. 회사에서도 구글 드라이브를 이용한 파일 공유를 사용하고 있다. 하지만 아직까지 많은 사람이 구글 드라이브 공유 방법을 모르는 것이 사실이다. 구글 드라이브는 저장한 파일을 다른 사람과 쉽게 공유할 수 있고, 다른 사람이 파일을 보거나 댓글을 달거나 수정할 수 있도록 권한을 설정할 수 있기 때문에 팀원들끼리의 소통을 원활하게 도와준다. 오늘은 구글 드라이브 공유 방법 링크, 파일 공유에 대해서 알아보도록 하겠다.
목차
1. 구글 드라이브 파일 공유
2. 구글 드라이브 링크 공유
1. 구글 드라이브 파일 공유
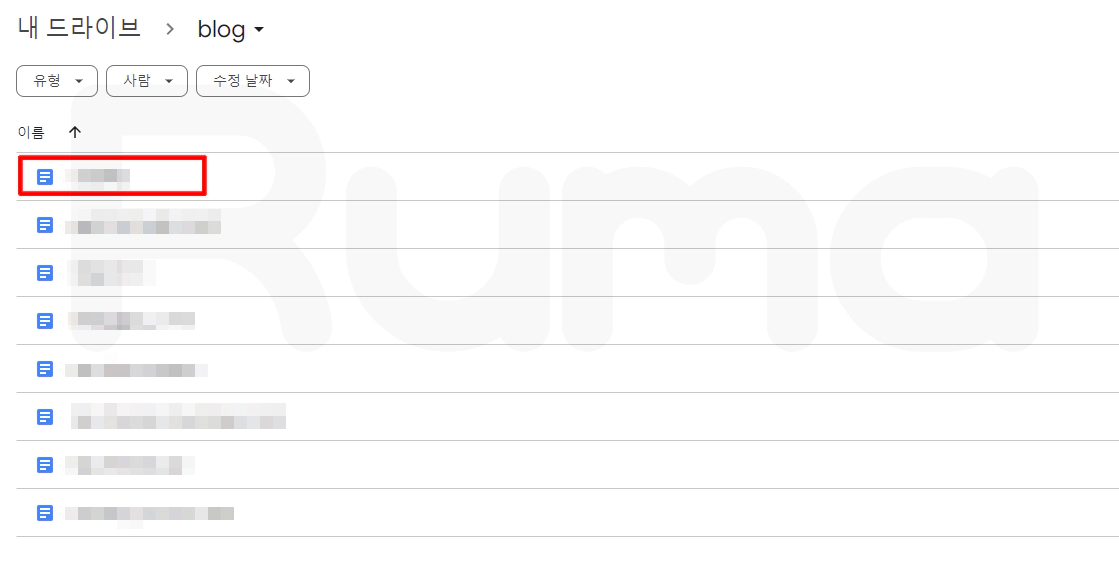
먼저 내 계정 구글 드라이브에 접속한다.
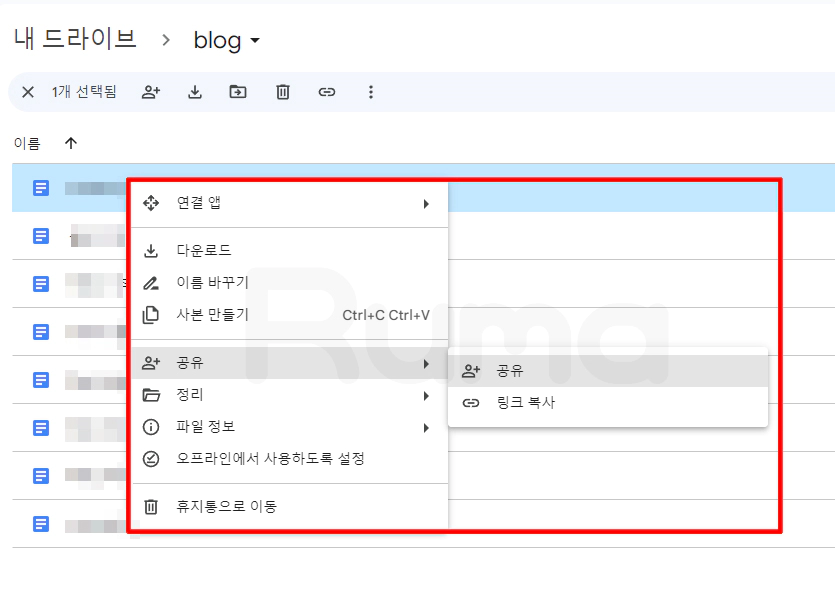
위 사진에 공유하고자 하는 파일을 선택 후 마우스 오른쪽 버튼 클릭한다. 클릭하면 나오는 리스트 중에 공유 선택
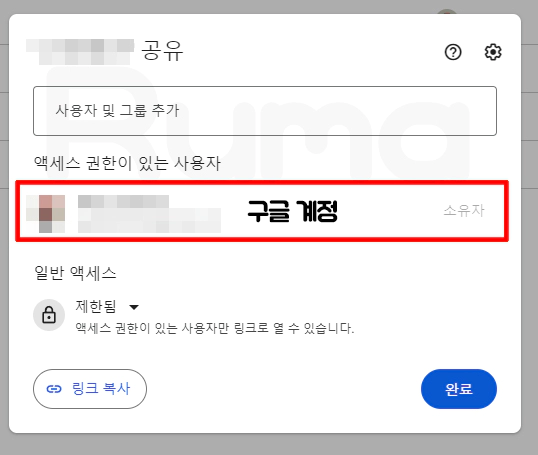
공유를 클릭하면 나오는 팝업창에는 공유하고자 하는 사람의 이메일을 넣어서 공유할 수 있다.
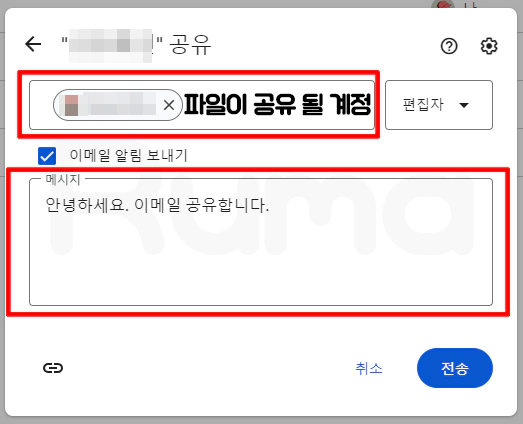
파일이 공유될 이메일 주소를 넣고 전송하면 된다.
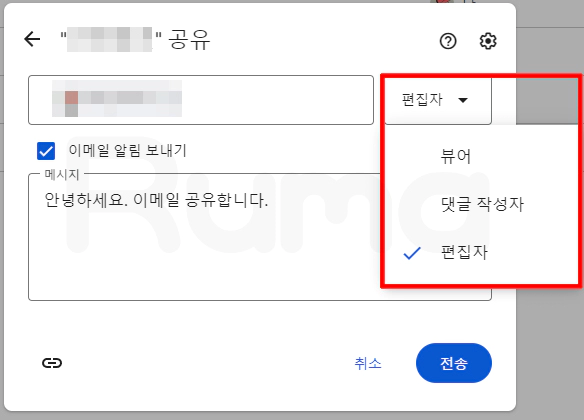
전송하기 전에 파일이 공유될 이메일 주소의 권한을 부여할 수 있는데 뷰어, 댓글 작성자, 편집자 3가지로 권한을 부여하여 파일을 공유할 수 있다.
* 뷰어 : 공유된 파일을 보기만 가능
* 댓글 작성자 : 공유된 파일을 보고 댓글 작성이 가능
* 편집자 : 공유된 파일을 수정할 수 있음
2. 구글 드라이브 링크 공유
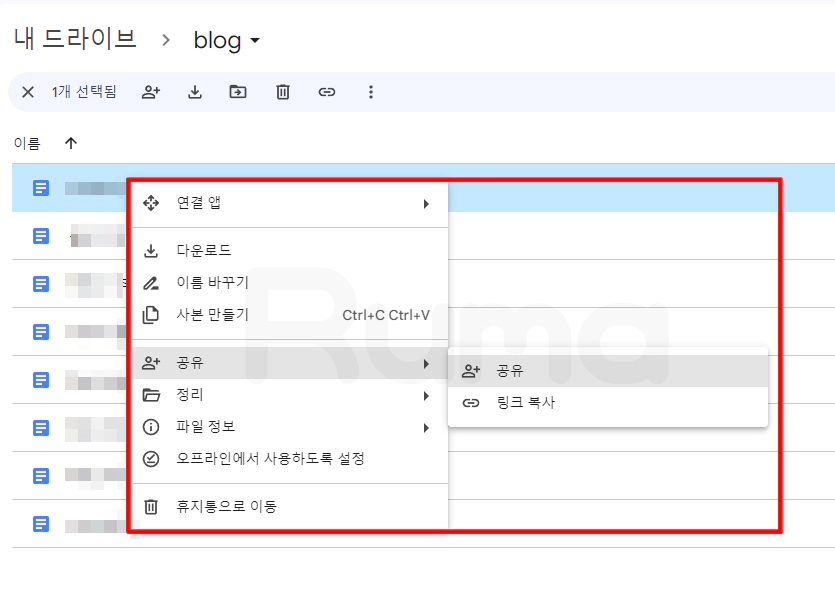
똑같이 구글 드라이브 계정에 접속 후 공유할 파일은 선택한다. 그 이후 공유, 링크 복사 2가지 중 1가지를 선택한다. 단순하게 링크 주소를 건네줄 때는 링크 복사를 사용하면 되지만 권한을 부여하고 싶다면 공유 선택하여 설정을 해줘야 한다.
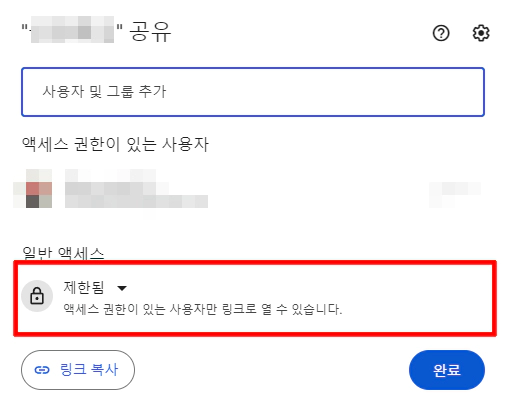
여기서부터는 공유될 이메일 주소를 넣지 않아도 되며, 액세스 제한을 풀어서 링크에 권한을 부여하면 된다.
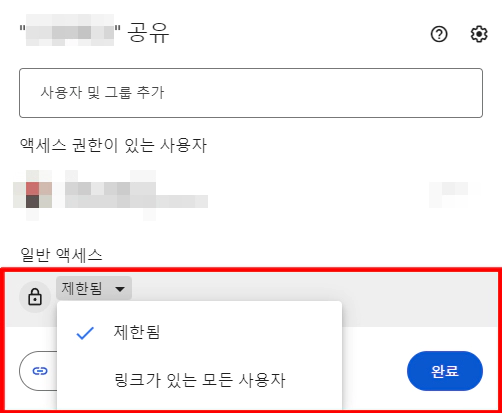
링크를 클릭할 수 있는 모든 사용자로 설정한다. 말 그대로 링크를 클릭할 수 있는 모든 사람들이 공유될 자료를 확인할 수 있는 것이다.
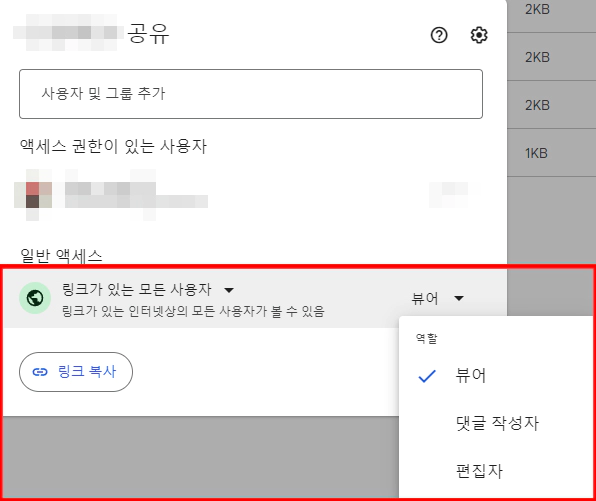
뷰어 설정 후 링크 복사를 할 경우 뷰어의 기능이 포함된 자료 공유가 될 수 있다. 댓글 작성자로 설정 후 링크 복사를 하면 자료 확인 및 댓글을 작성할 수 있는 기능이 포함되어 있는 링크가 생성이 되는 것이다. 편집자로 설정 후 링크 복사를 하면 자료 수정이 가능하다.
'IT Story > 인터넷 정보' 카테고리의 다른 글
| 한글 텍스트 읽어 주는 사이트 top4 (0) | 2023.10.10 |
|---|---|
| 구글 드라이브 기본 용량과 구글 원 드라이브 가격 알아보기 (0) | 2023.10.05 |
| 놓치지 말아야 할 동영상 확장자 변환 사이트 추천! Top5 (0) | 2023.10.02 |
| 스마트폰 연락처 구글 주소록 가져오기/내보내기 동기화 방법 2가지 (1) | 2023.10.01 |
| Google 번역 확장 프로그램으로 영어를 공부하는 방법 (0) | 2023.09.14 |



