컴퓨터 작업 중에 간혹 급한 상황에서 컴퓨터 화면을 스크린 샷으로 캡처해야 할 때가 있습니다. 다행히도, 윈도우 운영체제는 기본적으로 간편하게 스크린 샷을 찍을 수 있는 자체 기능을 제공하고 있습니다. 이러한 내장 기능을 활용하면 다른 스크린 샷 프로그램을 설치할 필요 없이 빠르고 손쉽게 작업할 수 있습니다. 이제 윈도우 자체 기능을 활용한 컴퓨터 화면 스크린 샷 찍는 법을 세 가지로 알아보겠습니다.
목차
1. 스크린샷 이미지 파일로 자동 저장하는 법
2. 그림판을 이용하는 방법
3. 캡처도구 이용하는 방법
1. 스크린샷 이미지 파일로 자동 저장하는 법

- 스크린샷을 찍으려는 화면을 엽니다.

- 윈도우키를 누른 채로 [Print Screen] 키를 누르세요.
- 화면이 깜박이면서 자동으로 스크린샷이 찍힙니다.
- 찍힌 스크린샷은 기본적으로 [C:\Users\사용자이름\Pictures\Screenshots]에 저장됩니다.
- 스크린샷 저장 위치로 직접 이동하려면 [내PC] - [사진] - [스크린샷]으로 들어갈 수 있습니다.
2. 그림판을 이용하는 방법
1. 스크린샷 찍기
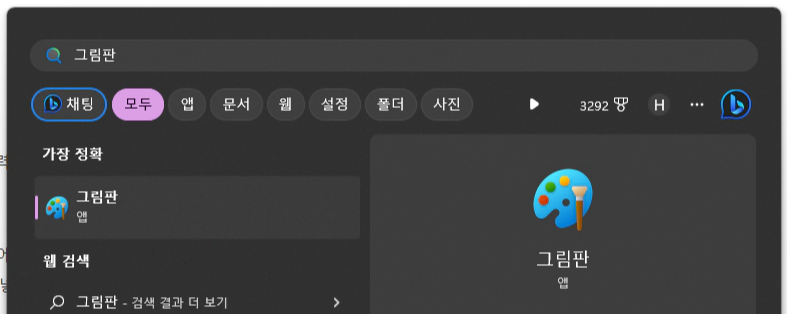
- 원하는 화면에서 [Print Screen] 키를 한 번 누릅니다.
- 현재 컴퓨터 화면이 클립보드에 자동으로 저장됩니다.
2. 그림판 실행
- [시작] 메뉴로 이동합니다.
- [보조프로그램]을 선택합니다.
- [그림판]을 실행시킵니다.
- 또는 윈도우키 + S를 눌러 나오는 검색창에 "그림판"을 입력하여 실행합니다.
3. 이미지 붙여넣기

- 그림판이 실행된 상태에서 Ctrl + V를 누르거나, 빈 캔버스에 마우스 오른쪽 클릭한 후 [붙여넣기]를 선택합니다.
- [Print Screen]으로 찍은 화면이 그림판에 성공적으로 붙여넣기 됩니다.
4. 저장 및 편집
- 필요에 따라 그림판에서 이미지를 편집하거나, 한 번에 모든 화면을 그대로 저장하거나, 원하는 부분만 잘라내어 저장할 수 있습니다.
3. 캡처도구 이용하는 방법
1. 캡처도구 실행하기
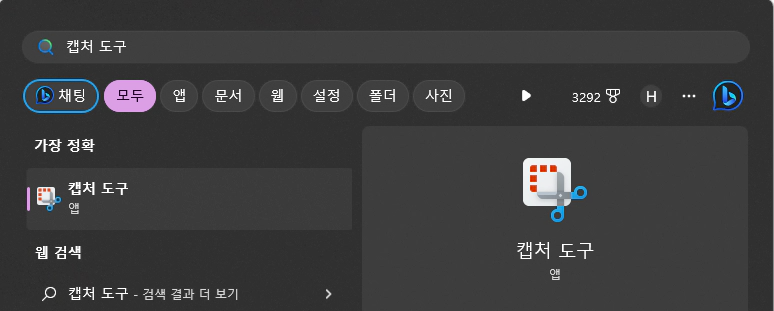
- [시작] 메뉴에서 [보조프로그램]을 선택합니다.
- [캡처 도구]를 찾아 실행시킵니다.
- 찾기 어려울 경우 윈도우키 + S를 눌러 검색창을 열고 '캡처 도구' 또는 'Snipping Tool'로 검색하여 실행합니다.
2. 캡처 영역 지정하기
- 캡처 도구 실행 후, [새로 만들기]를 클릭합니다.
- 원하는 부분을 마우스 왼쪽 버튼을 누른 채로 지정합니다.
- 마우스 오른쪽 버튼을 놓으면 해당 부분만 캡처가 됩니다.
3. 캡처된 이미지 활용하기
- 캡처가 완료되면, 캡처 도구 창에서 이미지를 그림판에 붙여넣을 수 있습니다.
- PC 카카오톡 채팅창에 이미지를 붙여넣어 스크린샷을 바로 전송할 수도 있습니다.
4. 이미지 파일로 저장하기
- 캡처 도구 창에서 상단에 있는 디스크 아이콘()을 클릭합니다.
- 나타나는 옵션 중에서 이미지를 저장하고자 하는 위치를 선택하여 이미지를 저장합니다.
'IT Story > window' 카테고리의 다른 글
| 누구나 쉽게 윈도우 11 다크 모드 설정하기 (0) | 2024.05.18 |
|---|---|
| 윈도우 11 알람 시계 타이머 다운로드 방법 (0) | 2024.05.18 |
| 윈도우 11 알림 끄기 설정 - 누구나 할 수 있음 (1) | 2024.02.26 |
| 윈도우11 숨김 파일과 숨김 폴더 보기, 왜 숨겨져 있을까? (1) | 2024.01.25 |
| 윈도우 11 홈과 프로 버전의 차이와 특징과 장단점 (0) | 2023.07.29 |



