목차
직장에서나 집에서나 윈도우10을 사용하다 보면 피드백 요청 창이 뜰 때가 종종 있다. 특히 업무에 집중하고 있거나 게임을 하다가 갑자기 리소스를 잡아먹는 피드백 요청 창이 나타나면 순간적으로 속도가 느려지며 짜증이 난다. 기술적으로는 마이크로소프트가 사용자 의견을 바탕으로 시스템을 개선하려는 의도이지만, 현실적으로는 불편하게 느껴질 때가 더 많다. 이런 경험을 겪은 사람들이라면 오늘 소개할 피드백 요청 빈도 해제 방법에 공감할 것이다. 간단한 설정을 통해 시스템 성능도 최적화할 수 있으니, 윈도우 피드백 끄기 설정을 따라 해보자.
피드백 요청 빈도 해제 방법
윈도우10에서 피드백 요청 빈도를 조절하는 방법은 매우 간단하다. 나와 비슷한 경험을 하고 있다면, 다음 단계를 하나씩 따라 하며 설정을 해제해 보자.
1. 설정 열기
- 바탕화면 왼쪽 하단의 윈도우 로고를 클릭한 후, 설정(톱니바퀴 아이콘)을 선택한다.
- 또는 단축키 윈도우 로고 + I를 눌러 바로 설정 창을 열 수 있다.
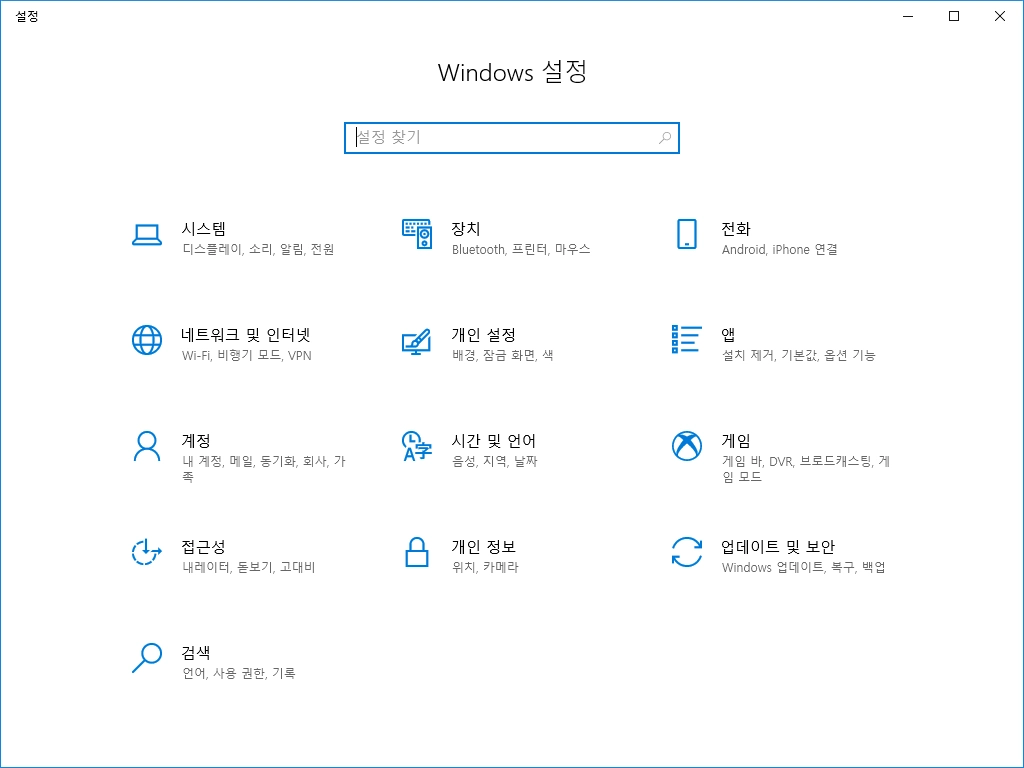
2. 개인정보 탭 이동
설정 창이 열리면 '개인정보' 탭을 선택한다. 개인정보 관련 설정을 통해 피드백 빈도 등을 관리할 수 있다.
3. 피드백 및 진단 설정 변경
'개인정보' 탭에서 좌측 메뉴 중 '피드백 및 진단' 항목을 선택한다. 이곳에서 ‘Windows에서 내 피드백 요청’ 옵션을 ‘안 함’으로 변경하면 된다. 기본값은 ‘자동(권장)’으로 설정되어 있으니, 원하는 빈도로 조정하거나 완전히 끌 수 있다.
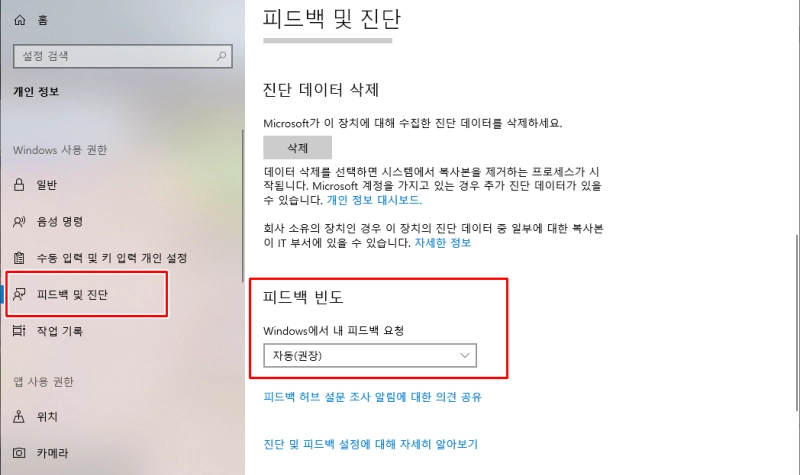
시스템 성능 최적화
피드백 요청 빈도를 줄이는 것만으로도 쾌적함이 느껴지지만, 여기에 몇 가지 추가적인 최적화 팁을 더하면 윈도우10을 더욱 효율적으로 사용할 수 있다. 아래는 나도 직접 실천하고 있는 성능 향상 방법들이다.
| 최적화 방법 | 단계 | 기대 효과 |
| 시작 프로그램 관리 | 작업 관리자 > '시작 프로그램' 탭에서 불필요한 프로그램 비활성화 | 부팅 시간 단축, 시스템 속도 개선 |
| 디스크 정리 및 최적화 | 디스크 정리 기능을 사용해 불필요한 파일 삭제 | 저장 공간 확보, 성능 향상 |
| 백그라운드 앱 관리 | 설정 > 개인정보 > 백그라운드 앱에서 필요한 앱만 활성화 | 리소스 절약, 시스템 효율성 증가 |
| 드라이버 업데이트 | 윈도우 업데이트를 통해 최신 드라이버 유지 | 안정성 및 성능 개선 |
| 바이러스 검사 | 안티바이러스 프로그램을 이용해 주기적인 검사 | 악성코드 예방, 시스템 보호 |
피드백 요청을 줄이고 시스템을 최적화하는 일은 단순히 윈도우 사용에 편리함을 더해 줄 뿐만 아니라 컴퓨터의 수명에도 긍정적인 영향을 줄 수 있다. 내가 느끼기에, 사소해 보이는 설정 하나가 업무 효율성에 미치는 영향이 생각보다 크다.
'IT Story > window' 카테고리의 다른 글
| 랜섬웨어 감염 의심? PC 이상 증상 확인 방법 5가지 (1) | 2024.08.21 |
|---|---|
| 누구나 쉽게 윈도우 11 다크 모드 설정하기 (0) | 2024.05.18 |
| 윈도우 11 알람 시계 타이머 다운로드 방법 (0) | 2024.05.18 |
| 윈도우 11 알림 끄기 설정 - 누구나 할 수 있음 (1) | 2024.02.26 |
| 윈도우11 숨김 파일과 숨김 폴더 보기, 왜 숨겨져 있을까? (1) | 2024.01.25 |