728x90
윈도우10에서 메모장 앱을 빠르게 실행할 수 있도록 단축키를 설정하고 사용하는 방법을 찾는 분들을 위해 이 글을 작성했습니다. 메모장은 간단한 메모 작성이나 텍스트 파일 편집에 유용하게 사용되며, 단축키를 활용하면 더욱 효율적으로 사용할 수 있습니다.
이번에는 윈도우10 메모장 단축키 설정법을 자세히 설명해 보도록 하겠습니다. 이번 글을 통해서 누구나 쉽게 메모장을 빠르게 열 수 있으면 좋겠습니다. 아래의 내용을 따라 천천히 설정해 보세요.
▤ 목차
윈도우10 메모장 단축키 설정법
- 메모장 실행 파일 위치 찾기
윈도우10에서 메모장을 실행하기 위해 먼저 메모장 실행 파일의 위치를 찾아야 합니다. 다음 단계를 따라주세요:- 윈도우 탐색기를 열고, 메모장을 검색합니다.
- "notepad.exe" 파일을 찾습니다.
- 메모장 실행 파일 바로 가기 만들기
다음으로, 메모장 실행 파일의 바로 가기를 만듭니다:- "notepad.exe" 파일을 마우스 오른쪽 버튼으로 클릭합니다.
- "바로 가기 만들기"를 선택합니다. 바탕 화면에 바로 가기가 생성됩니다.
- 바로 가기 단축키 설정하기
이제, 메모장 바로 가기에 단축키를 설정합니다:- 바탕 화면에 생성된 메모장 바로 가기를 마우스 오른쪽 버튼으로 클릭합니다.
- "속성"을 선택합니다.
- "바로 가기" 탭으로 이동하여, "단축키" 입력란에 원하는 단축키를 입력합니다. 예: Ctrl + Alt + J
- "확인" 버튼을 눌러 설정을 완료합니다.
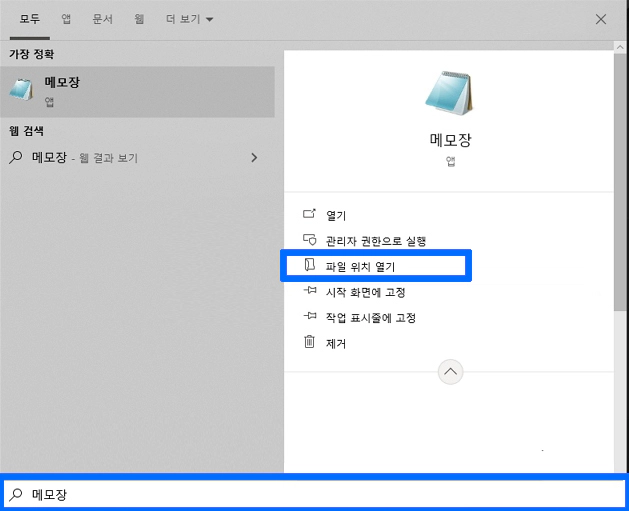
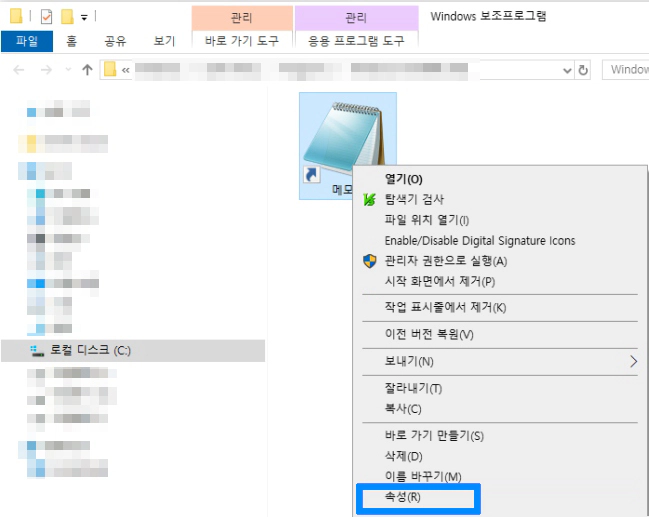
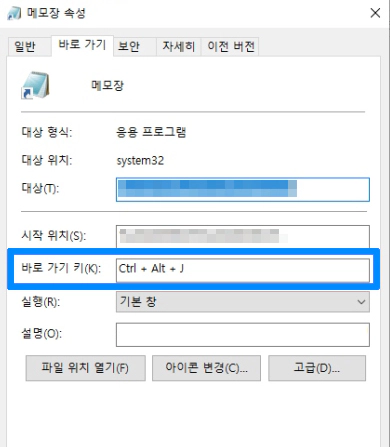
메모장 단축키 실행 방법
설정한 단축키를 사용하여 메모장을 실행해 보세요.
- 설정한 단축키 조합을 누르면, 메모장이 바로 실행됩니다.
메모장 단축키를 설정하더라도 항상 다시 검색을 하거나 '메모장- 바로 가기 만들기'를 바탕화면에 만들어서 사용하는데요. 가끔은 인터넷 창을 최소화할 수 없을 때 사용하면 유용합니다.
윈도우10 메모장 단축키 설정법을 통해 메모장을 더욱 빠르고 편리하게 사용할 수 있습니다. 위에서 설명한 단계를 따라 천천히 설정해 보세요. 설정 후에는 단축키를 사용하여 손쉽게 메모장을 실행할 수 있습니다.
728x90
'IT Story > 인터넷 정보' 카테고리의 다른 글
| 쉽고 빠른 URL 단축 3가지 방법 (0) | 2024.07.27 |
|---|---|
| 스트리밍 동영상 다운로드 이 3가지 방법이면 다 됨! (0) | 2024.07.27 |
| 필수 윈도우 11 스크린샷 단축키 4가지 (0) | 2024.06.19 |
| 내가 사용하기 위한 암호 관리 앱 추천 알아봤다. (1) | 2024.06.16 |
| 컴퓨터 무료 VPN 추천 리스트 및 사용법 (0) | 2024.06.16 |