요 며칠 바빠서 포스팅을 못하다가 겨우겨우 시간을 내서 해보려고 합니다 하지만!! 좋은 꿀팁이 될 것 같아서
공유해보아요~ 저는 보시다시피 얼마 전에 티스토리를 시작한 티린이랍니다~
여러 글 들을 보고 많이 배워가고 있는 도중인데요 저 같은 분들을 위한 그리고 제가 이거... 어떻게 하는 거지??
하는 부분에 대한 것을 나눔 합니다~
티스토리 글쓰기 서식 공유해요~
짜잔~ 요기 위에 보이시는 요 문단 나누는 거를 알려드릴까 하는데요 다른 누군가한테는 이게 뭐...라고 하실 수 있으나
저는 정말 티블로그 하면서 이 문단을 나누는 걸 눈 씻고 찾아봐도 없길래... 그냥 포기를 하고 있었는데요
구글링을 포기하지 않고 하다 보니 걸려드랬죠ㅋㅋㅋㅋ
이제 원하는 색상으로 그리고 깔끔하게 헤드라인을 걸어보시는 거 어떠세요? ㅋㅋ
이거는 html을 사용하는 방법인데요 소스는 제가 txt 파일로 업로드할 테니
다운로드하셔서 저장해두시고 불러오셔서 사용하시면 될 것 같습니다~
1. 블로그 관리 홈 / 서식관리
먼저 관리자모드로 접속해주시면 됩니다 관리자모드 접속 후 서식관리를 클릭해주세요

2. 서식 쓰기
밑에 보이는 서식 쓰기를 클릭해주세요

3. 기본 모드에서 HTML로 변경
서식 쓰기 클릭 후 밑에 보이시는 화면처럼 html로 변경해주세요
주의!! 내용면에 소스를 그대로 붙여 넣기 하시면 안 됩니다~!!

4. HTML에 소스 붙여 넣기
지금까지 잘 따라 하셨다면 아래의 보이는 이미지와 같이 검은색 배경의 html 소스를 붙여 넣기 하시면 됩니다~

5. 사용 용도에 따른 설정
4번의 이미지처럼 잘 되셨다면 다시 원래대로 HTML 모드에서 기본 모드로 돌아가시면 됩니다
이렇게 반복적으로 하나하나 저장을 하셔서 사용하시면 되는데요 html 소스가 어떤 건지 잘 모르시는 분들을 위해서
정리를 해봤습니다
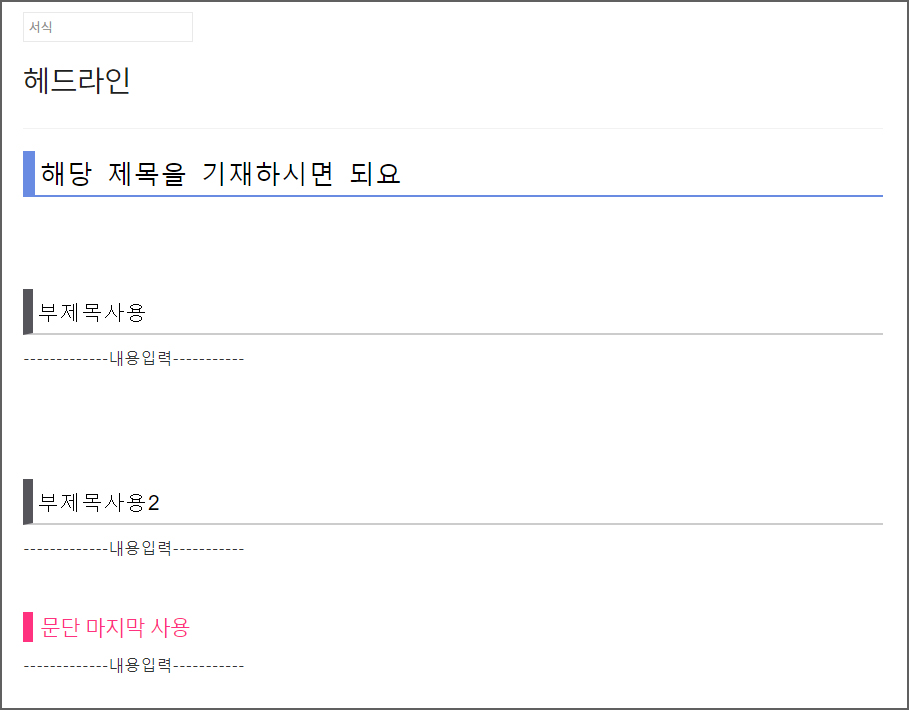
제가 한 가지씩 사용 전에 한 페이지에 소스를 다 넣고
종류를 좀 구별을 해 놓았으니 소스를 확인하시는데 별 불편함이 없으실 거라고 생각됩니다
6. 서식 적용하기
서식 등록이 끝났으니 이제 이 서식을 어떻게 사용하는 법을 공유하도록 하겠습니다~
간단합니다~ 어려울 것이 없으니까요~ㅎㅎ
우선 글 쓰기로 들어가신 후!!

내용을 작성 중에 이 부분에 들어가면 좋겠다 하시면... 보이시죠?
... 클릭 후 서식을 클릭해주시면 위에서 등록해 놓았던 서식 종류가 나타나게 됩니다

원 하시는 서식을 클릭하시면 자연스럽게 사용이 가능하답니다~
이제 누구보다 깔끔하게 문단을 나누면서 우리 다 같이 티린이를 벗어나 봐요~
요번에는 색상을 정해서 업로드를 했는데요
이어질 포스팅은 문단 색상을 변경하는 걸 공유해드리도록 하겠습니다!!
근데 시간이... ㅠㅠ 최대한 노력해서 업로드하도록 하겠습니다
조금만 이해해주시고 기다려주세요!!
저 포함 티린이분들 화이팅이구요~
더 많은 정보가 있다면 티린이분들과 함께 하겠어요~ 에센의 승인이 있는 그날까지!! 아자아자!!
'IT Story > 인터넷 정보' 카테고리의 다른 글
| 깔끔한PPT템플릿 무료다운 사이트 (0) | 2020.12.29 |
|---|---|
| 글쓰기 서식 색상 변경방법 공유 (4) | 2020.04.03 |
| 구글 키워드검색 및 키워드분석 (9) | 2020.03.18 |
| 네이버 웹마스터도구 앱링크 오류 관련 정보 (0) | 2020.03.17 |
| 인터넷 차단 우회 방법 GoodByeDPI GUI (다운로드 가능) (3) | 2020.03.16 |