
데이터를 많이 저장하고 그 많은 데이터를 한눈에 볼 수 있게 만들어 주는 것이 엑셀입니다. 회사에서도 널리 쓰이고 있고 대학교에서도 많이 사용됩니다. 하지만 모르는 기능들이 많기 때문에 따로 전문적으로 배우지 않는 이상 편리한 기능을 사용 못하는 것이 현실입니다. 오늘은 그 전문적인 기능 중 하이퍼링크를 통해 엑셀 내 시트 이동 또는 다른 시트 이동에 대해서 알아보도록 하겠습니다.
목차
1. 엑셀 내 시트 이동
2. 다른 시트 이동
1. 엑셀 내 시트 이동
엑셀 내 시트 이동을 이용하실 경우에는 데이터를 보다 쉽고 빠르게 이동할 수 있습니다.
예제로 아래 많은 데이터가 있는 엑셀 파일이 있습니다. 데이터가 많아 맨 아래로 내려갔다가 다시 위로 올라오는데 시간이 오래 걸립니다. 하지만 하이퍼링크를 이용한다면 유용하게 사용할 수 있습니다.
맨 아래의 데이터 셀을 선택 후 [삽입> 하이퍼링크]를 클릭합니다.

[현재 문서]를 클릭 후 [참조할 셀 입력] 부분에 이동할 위치를 적어줍니다.
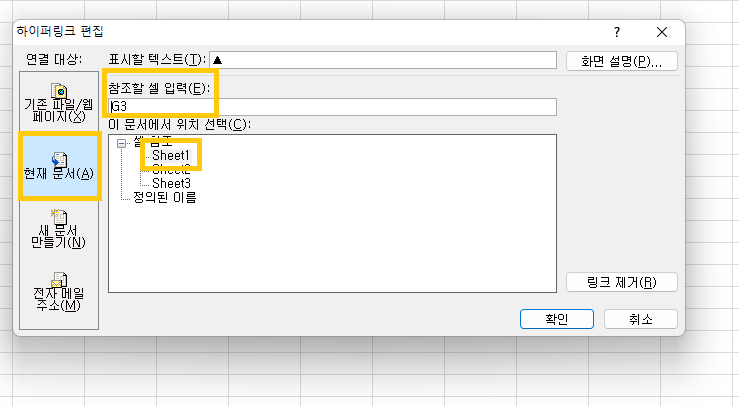
또다시 하이퍼링크를 통해 아래쪽으로 갈 수 있도록 하나 더 생성합니다. 이 부분은 맨 아래로 갈 수 있도록 설정하는 것입니다.
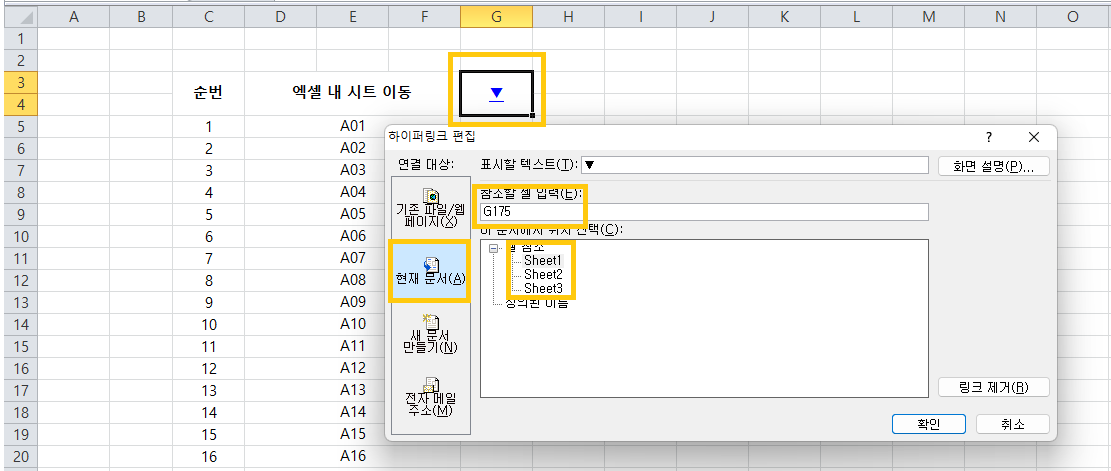
하이퍼링크가 설정되었으므로 이제 맨 아래의 데이터를 클릭하면 설정해둔 셀 위치로 이동됩니다.
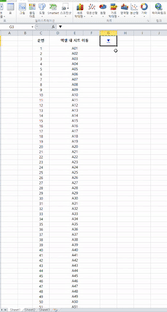
2. 다른 시트 이동
다른 시트 이동을 하는 것은 어떠한 값을 설명하기 위해 많이 사용합니다. 예를 들어 시트 1에 설명을 늘어놓는 것보다 시트를 이동시켜 따로 설명란을 추가한다면 보고 받는 사람의 입장에서는 데이터가 깔끔하기 때문에 보기 편합니다.
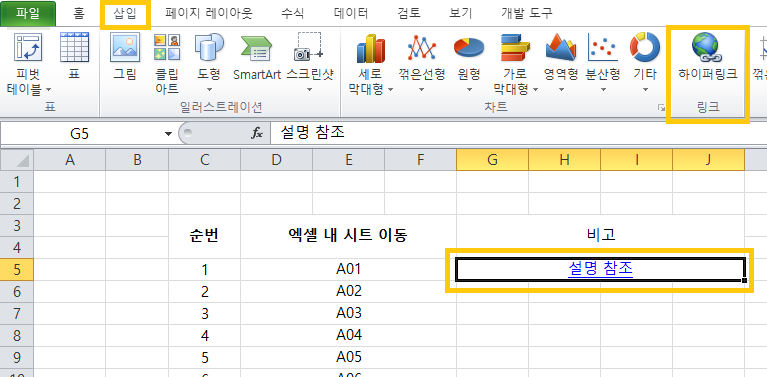
위 시트 내 이동 1번과 동일하게 적용시켜 준 뒤 하이퍼링크 창에 [현재 문서]를 클릭 후 [참조할 셀 입력] 그리고 [셀 참조]의 시트 2를 선택합니다.
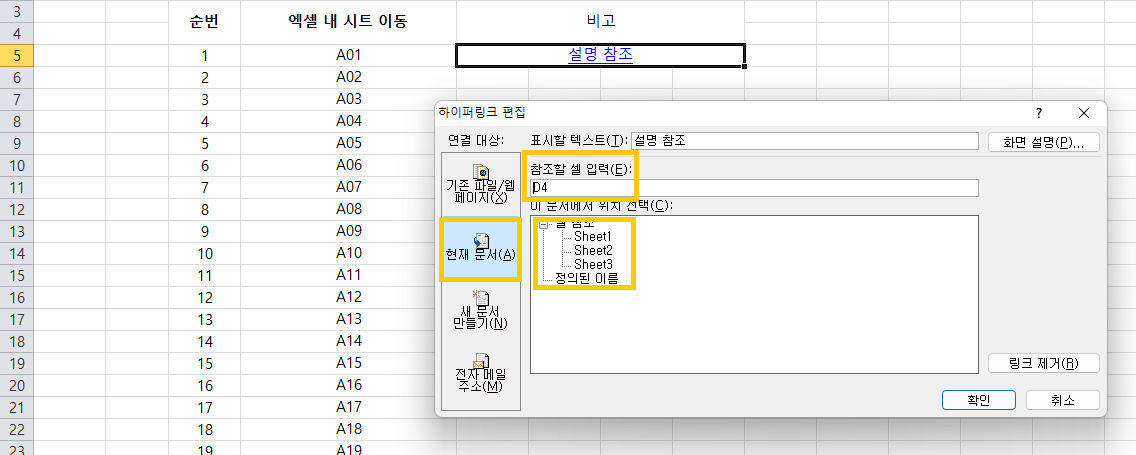
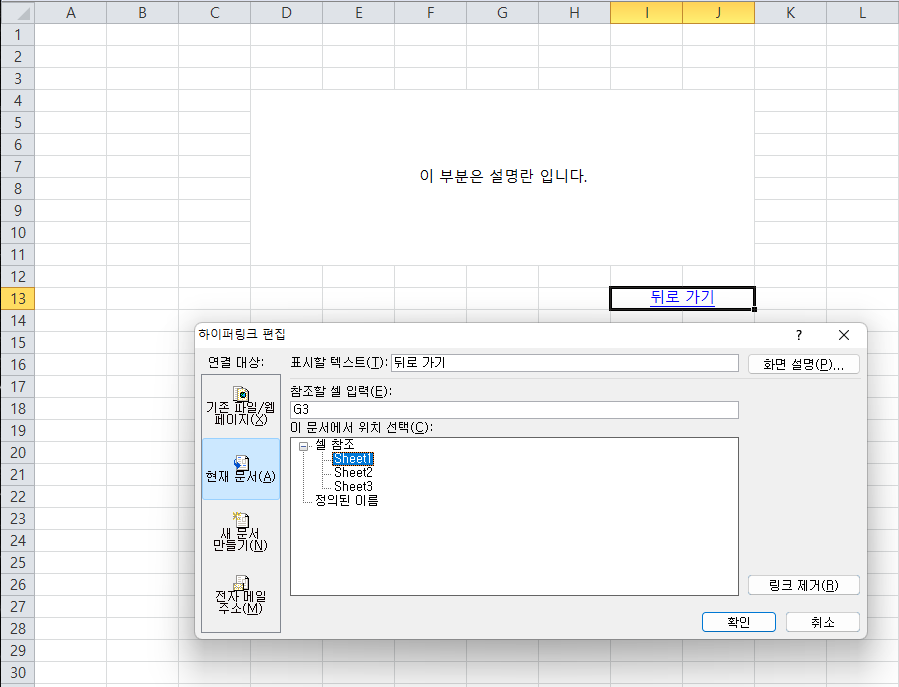
쉽게 말해 내비게이션을 예를 든다면 출발점과 도착점을 설정해 놓는 것과 같습니다. 시트 1의 위치에서는 도착지점인 시트 2, D4로 시트 2의 위치에서는 도착지점인 시트 1의 G3으로 만들어 놓는 것이죠.
이렇게 설정해 놓으셨다면 아래와 같이 이동됩니다.
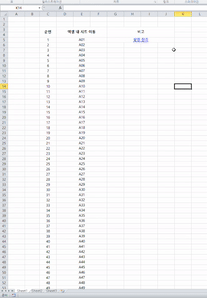
※ 하이퍼링크의 단축키는 Ctrl + K입니다.
'IT Story > Excel' 카테고리의 다른 글
| 엑셀 작업 창 두 개 띄우기 (클릭 한번이면 해결!!) (0) | 2022.09.26 |
|---|---|
| 엑셀 Excel 체크박스 만들기 (개발도구로 쉽고 간단하게) (0) | 2022.09.24 |
| 엑셀 줄 바꿈 간단한 2가지 방법 (Excel 텍스트 줄 바꿈) (0) | 2022.09.20 |
| 엑셀 Excel 함수 기초 EP.04 (Trim, Now) (1) | 2022.09.19 |
| 엑셀 Excel 함수 기초 EP.03 (정수 변환, 카운트, 글자 수 세기) (1) | 2022.09.19 |