목차
PC 성능을 평가하는 중요한 기준 중 하나가 바로 벤치마크 점수이다. 많은 사람들이 게임 성능을 확인하거나 시스템 업그레이드 후 변화를 측정할 때 벤치마크를 활용한다. 하지만 단순한 하드웨어 스펙뿐만 아니라, 몇 가지 최적화 방법을 통해 벤치마크 점수를 높이고 실제 성능까지 개선할 수 있다. 이번 가이드에서는 드라이버 업데이트, 발열 관리, 오버클럭 등의 전략을 통해 PC 성능을 최적화하는 방법을 알아보겠다.
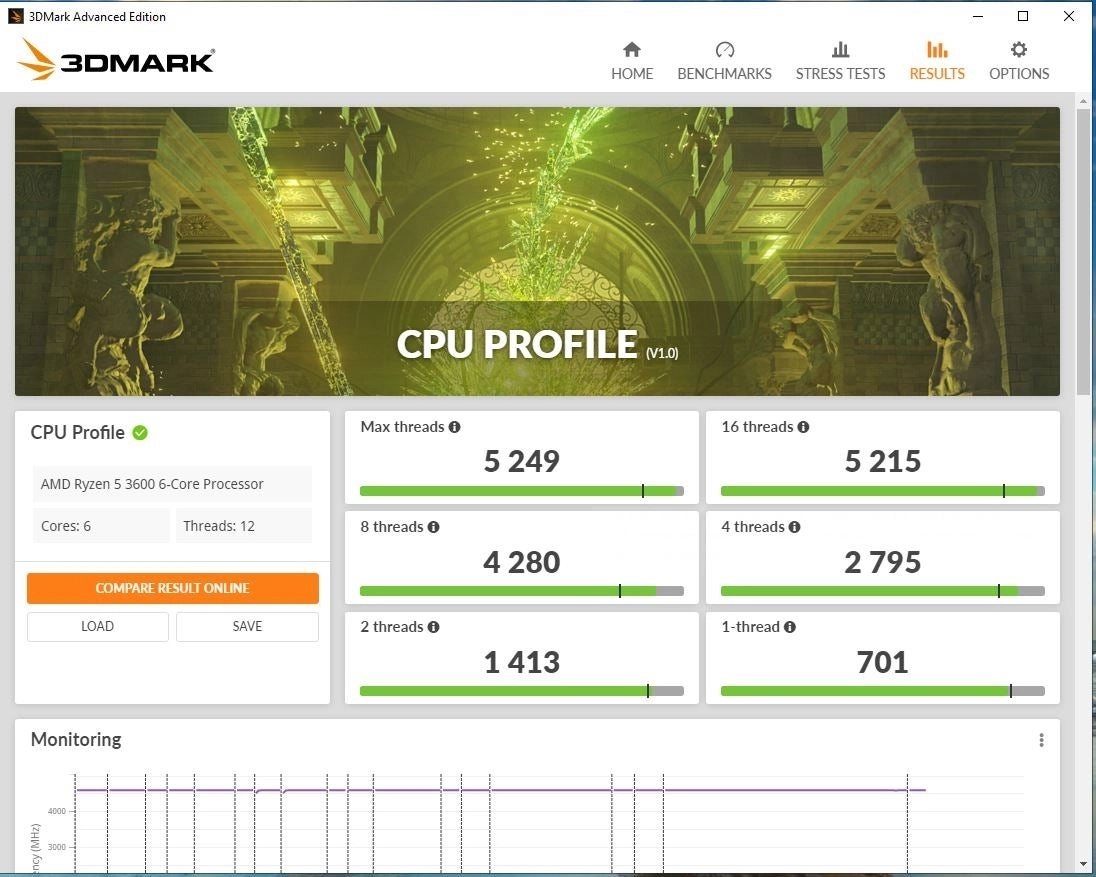
컴퓨터 성능 테스트 사이트 추천! 내 PC 점수 확인하는 법
1. 드라이버 업데이트
PC 성능 향상의 가장 기본적인 방법은 드라이버를 최신 상태로 유지하는 것이다. 특히, 그래픽 카드(GPU) 드라이버는 게임 성능과 벤치마크 점수에 직접적인 영향을 준다.
드라이버 업데이트 방법
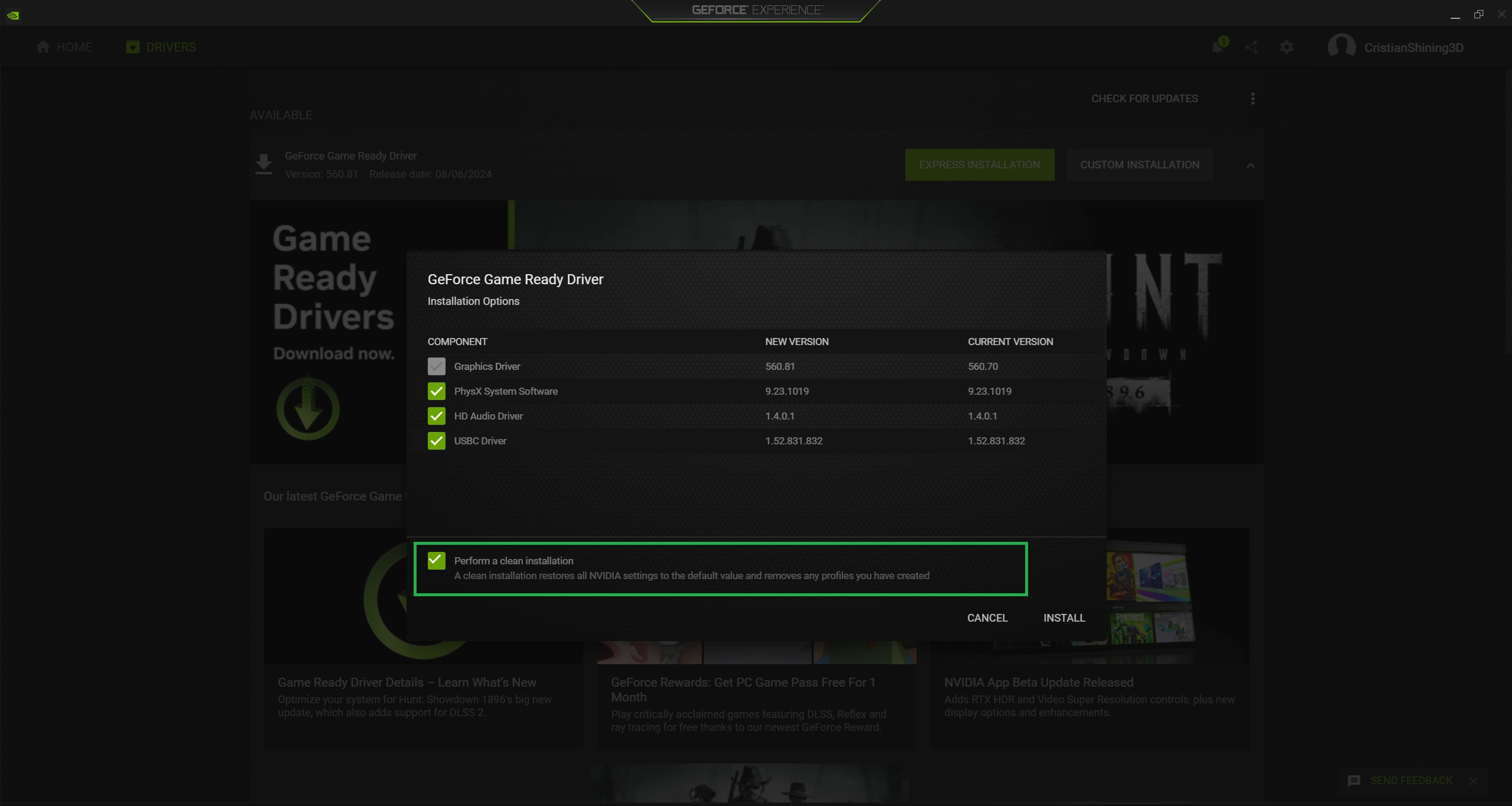
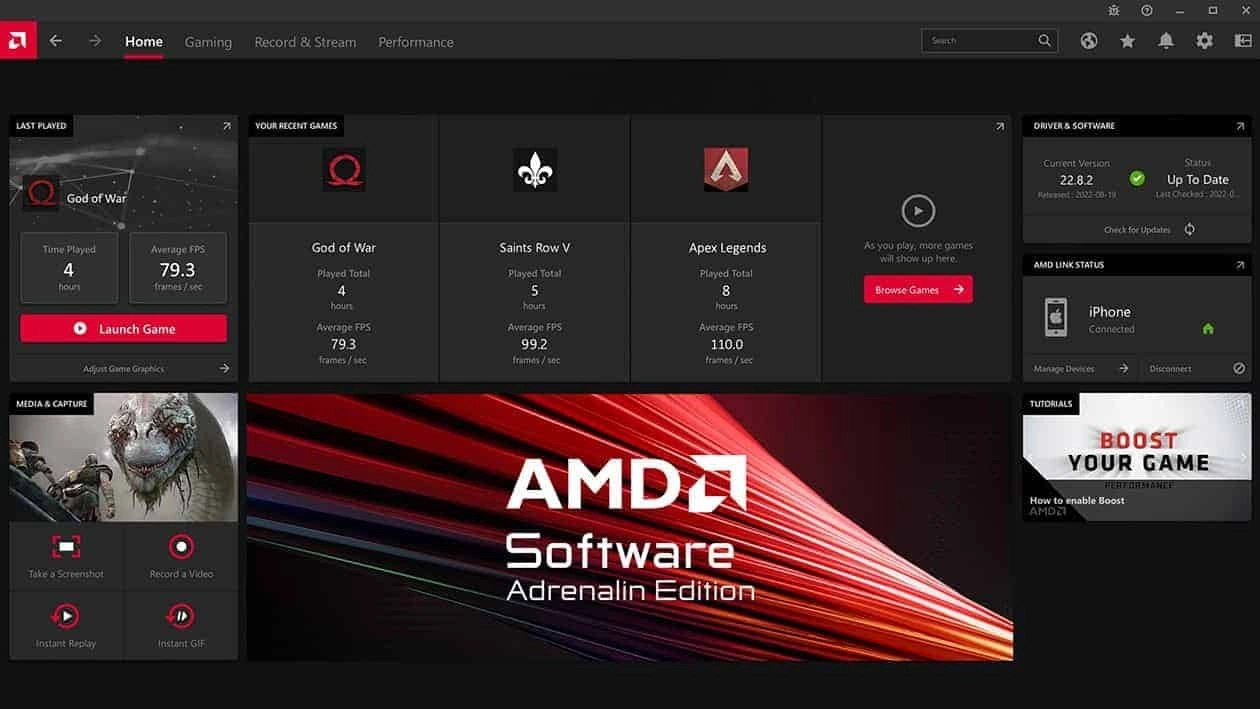
- 그래픽 카드 드라이버: NVIDIA(GeForce Experience), AMD(Adrenalin Software)를 통해 최신 드라이버 다운로드 및 설치
- 메인보드 및 칩셋 드라이버: 제조사 공식 웹사이트에서 최신 버전 확인
- 저장장치(SSD) 펌웨어: SSD 제조사의 관리 소프트웨어에서 업데이트 가능
- 윈도우 업데이트: 최신 보안 패치 및 성능 개선 업데이트 적용
드라이버를 최신 상태로 유지하면 하드웨어의 잠재력을 최대한 활용할 수 있으며, 안정성과 성능 향상에도 도움이 된다.
2. 발열 관리
과도한 발열은 성능 저하를 유발하는 주요 원인 중 하나다. 특히, CPU 및 GPU의 온도가 높아지면 클럭 속도가 자동으로 낮아지는 쓰로틀링(Thermal Throttling) 현상이 발생할 수 있다. 이를 방지하기 위한 쿨링 솔루션을 활용하면 성능을 안정적으로 유지할 수 있다.
효과적인 발열 관리 방법

- 써멀 페이스트 교체: CPU 및 GPU의 열전달을 개선하기 위해 고성능 써멀 페이스트로 교체
- 쿨링 팬 및 공기 흐름 최적화: 케이스 내부의 공기 흐름을 원활하게 하고 먼지 제거
- 수냉 쿨러 활용: 고성능 PC의 경우 공랭보다 효과적인 수냉 쿨러 장착 고려
- 실내 온도 관리: PC 주변 온도를 낮추고 환기 잘되는 환경 조성
이러한 방법들을 활용하면 장기간 안정적인 성능을 유지할 수 있다.
3. 오버클럭(Overclocking)
하드웨어가 기본적으로 제공하는 성능을 넘어서기 위해 오버클럭(OC)을 활용할 수 있다. CPU, GPU, RAM 오버클럭을 통해 성능을 높일 수 있지만, 적절한 설정과 발열 관리가 필요하다.

오버클럭 적용 방법
- CPU 오버클럭: BIOS에서 배수 조정 및 전압 설정
- GPU 오버클럭: MSI Afterburner 등의 소프트웨어를 사용하여 클럭 및 전압 조정
- RAM 오버클럭(XMP 설정): BIOS에서 XMP 프로파일 활성화하여 메모리 속도 향상
오버클럭을 진행할 때는 점진적으로 설정을 조정하며 안정성을 확인하는 것이 중요하다. 과도한 설정은 시스템 불안정을 초래할 수 있으므로 벤치마크 테스트를 통해 안정성을 검증해야 한다.
4. 시스템 최적화
불필요한 백그라운드 프로그램이 실행되고 있으면 CPU 및 RAM을 점유하여 성능 저하를 유발할 수 있다. 따라서 최적화를 통해 리소스를 확보하는 것이 중요하다.
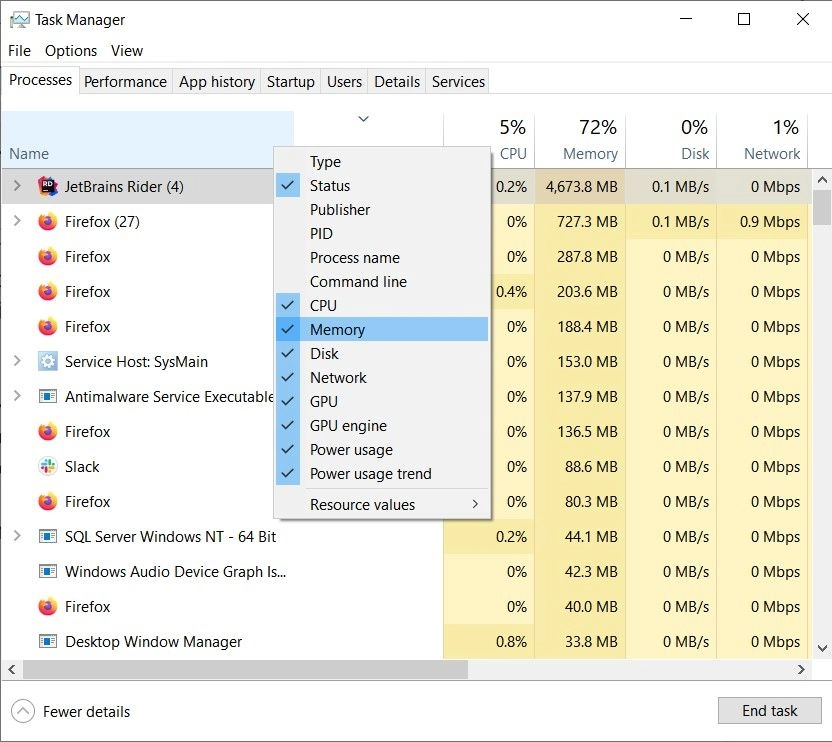
불필요한 프로세스 정리 방법
- 작업 관리자(Task Manager) 확인: 실행 중인 프로그램 중 필요 없는 프로세스 종료
- 시작 프로그램 관리:
msconfig또는 작업 관리자를 통해 불필요한 시작 프로그램 비활성화 - 디스크 정리 및 조각 모음: SSD 및 HDD 성능 유지
- 게임 모드 활성화: Windows 10/11의 ‘게임 모드’ 기능 활용
이러한 최적화 작업을 수행하면 벤치마크 점수뿐만 아니라, 실사용에서도 체감 성능이 향상될 수 있다.
5. 전원 관리 및 BIOS 설정 최적화
전력 설정은 성능에 직접적인 영향을 미친다. 특히, Windows 전원 관리 옵션과 BIOS 설정을 조정하면 보다 높은 성능을 끌어낼 수 있다.
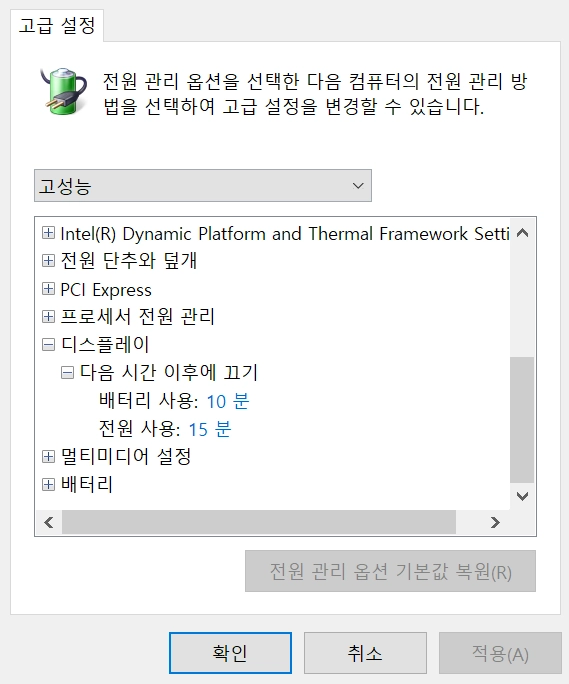
전원 관리 및 BIOS 최적화 방법
- 고성능 전원 옵션 선택:
제어판 -> 전원 옵션 -> 고성능선택 - BIOS 업데이트: 최신 펌웨어로 업데이트하여 성능 향상 및 안정성 확보
- Resizable BAR 활성화: 최신 그래픽 카드의 성능 최적화
이러한 설정을 적용하면 시스템 리소스를 보다 효율적으로 활용할 수 있다.
벤치마크 점수를 높이는 것은 단순한 숫자의 향상뿐만 아니라, 실질적인 성능 개선으로 이어진다. 드라이버 업데이트, 발열 관리, 오버클럭, 배경 프로그램 정리, 전원 관리 및 BIOS 최적화 등의 방법을 조합하면 최상의 성능을 유지할 수 있다.
하지만, 모든 최적화 과정에서 안정성이 최우선이라는 점을 기억해야 한다. 과도한 오버클럭이나 무리한 설정 변경은 시스템 오류를 초래할 수 있으므로, 적절한 테스트를 병행하며 최적의 설정을 찾는 것이 중요하다.
초보자도 가능한 그래픽 카드 테스트 2가지 방법
그래픽카드는 컴퓨터의 중요한 부품 중 하나입니다. 그래픽카드의 성능에 따라서 게임이나 영상 편집 등의 작업이 원활하게 진행될 수 있고, 그렇지 않을 수 있습니다. 그래서 많은 사람들이 자
grayruma.tistory.com
'IT Story > 인터넷 정보' 카테고리의 다른 글
| 드론 정비 자격증, 어떻게 취득할까? 초보도 가능한 준비 방법! (0) | 2025.02.10 |
|---|---|
| 전기차 등록 이렇게 하면 돈 번다! 취득세, 번호판 발급비, 보험료까지 한눈에 (1) | 2025.02.09 |
| 컴퓨터 성능 테스트 사이트 추천! 내 PC 점수 확인하는 법 (0) | 2025.02.08 |
| RYT200 취득 후 꼭 들어야 할 심화 과정 TOP 5 (0) | 2025.02.08 |
| 초보도 가능! 200시간 만에 국제 요가 자격증 따는 법 (2) | 2025.02.07 |