
직장 내에서 가장 많이 사용되고 필수로 사용되는 엑셀 드롭다운을 만들어보려고 합니다.
목차
1. 목록 작성
2. 데이터 유효성
3. 목록 숨기기
1. 목록 작성
우선 아래와 같은 성적표를 간단하게 만들어줍니다.
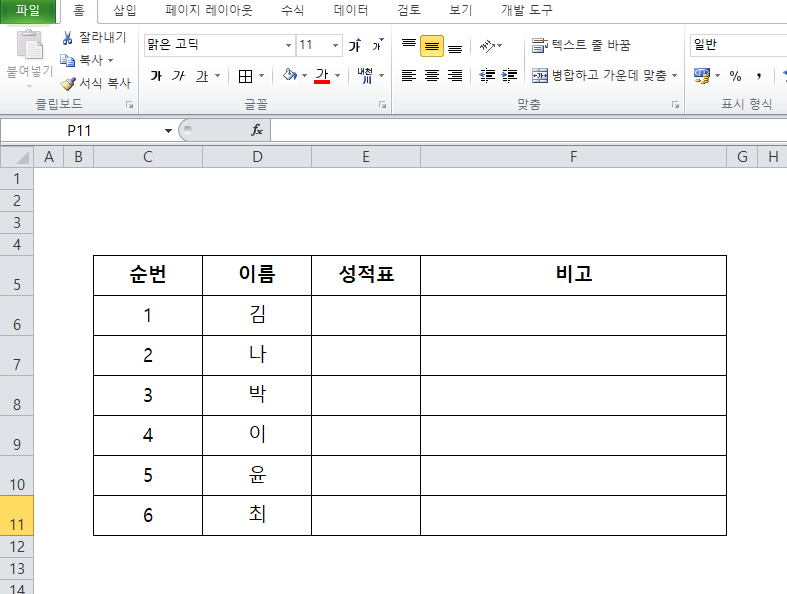
위와 같이 만들었다면 드롭다운을 만들 목록을 옆에 작성해야 합니다.
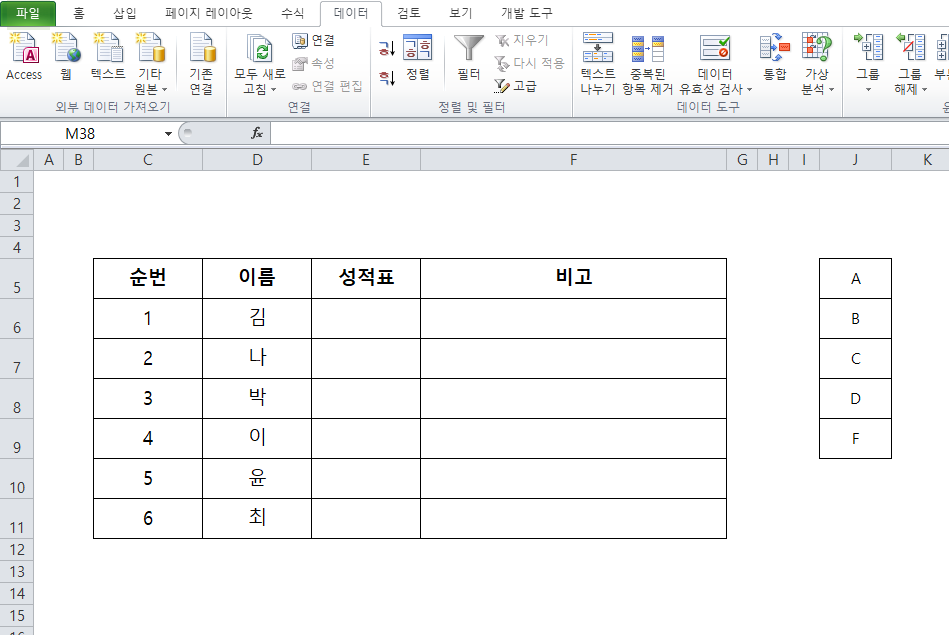
2. 데이터 유효성
셀의 데이터 영역을 설정한 뒤 메뉴[데이터> 필터]를 클릭하여 데이터 유효성 창을 설정해주어야 합니다.
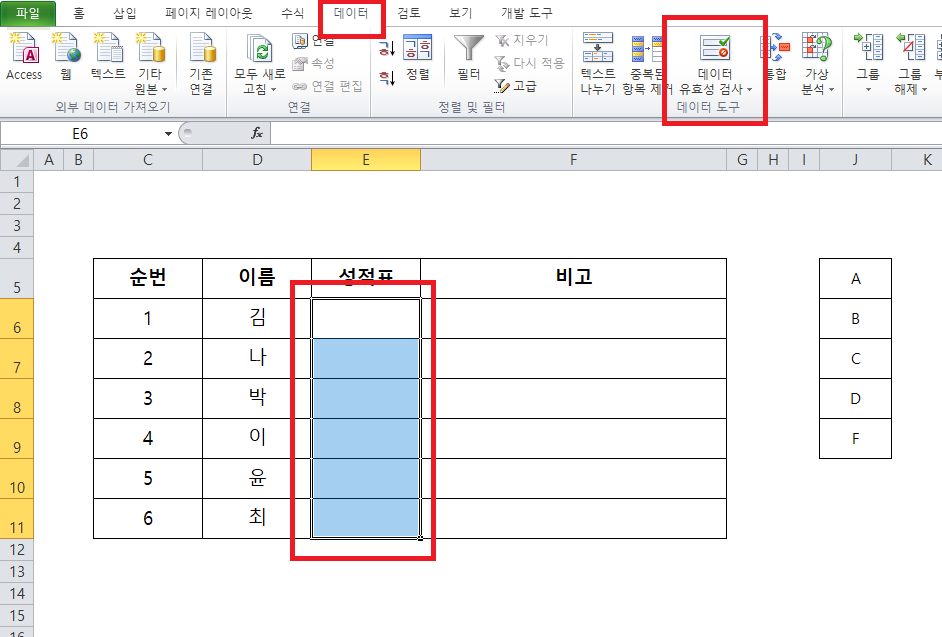
데이터 유효성 검사 클릭 후 데이터 유효성 검사 창이 하나 뜨게 됩니다. 여기서 주의해야 될 점이 [설정-제한 대상-모든 값]으로 설정이 되어 있는 것을 [목록]으로 변경을 해주셔야 합니다. 그 이후 원본 영역에는 성적표 등급 영역을 설정하여 잡아주셔야 합니다. 아래 사진과 같습니다.
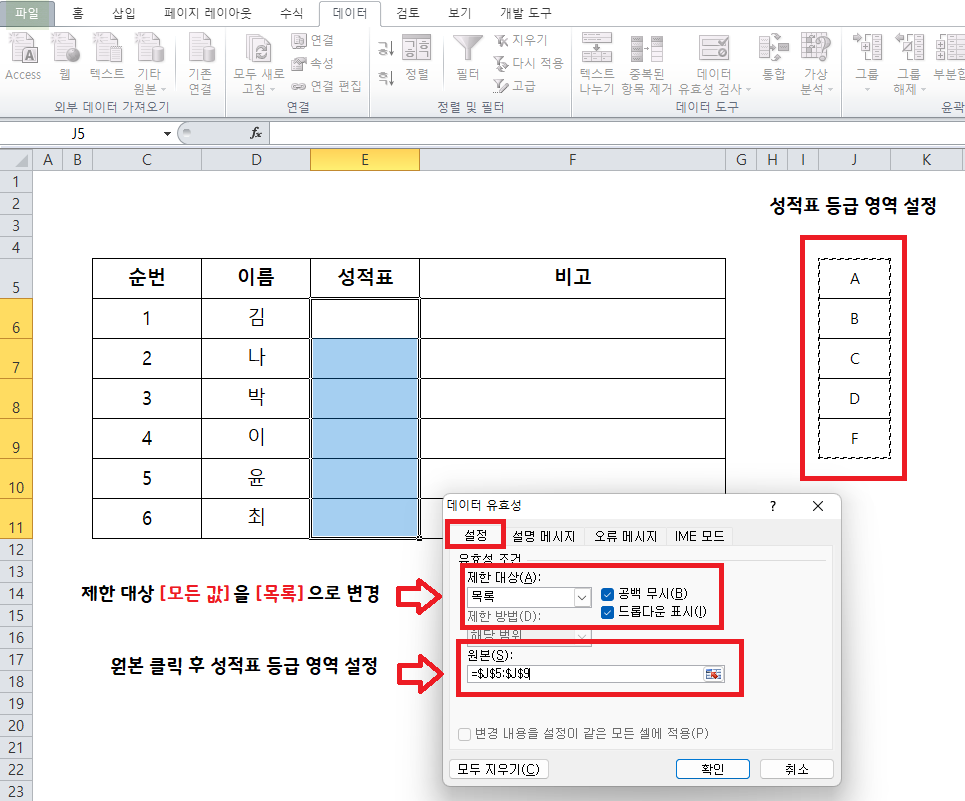
3. 목록 숨기기
드롭다운이 설정되었다면 이제 마무리 작업으로 드롭다운에 들어간 데이터를 숨겨주어 깔끔하게 정리해줍니다.
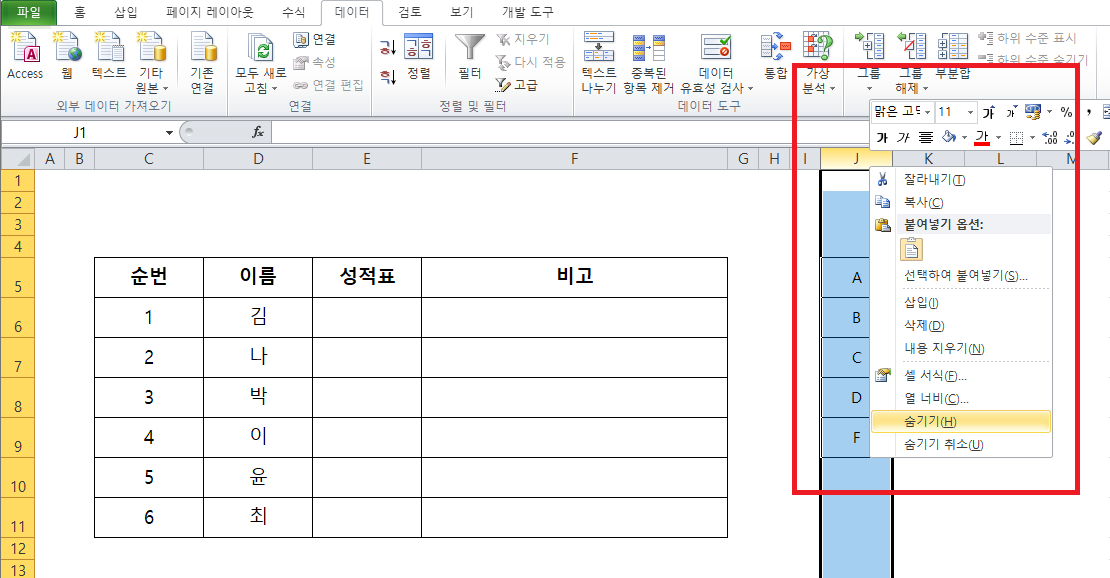
이제 적용이 잘 되셨다면 아래와 같이 드롭다운이 생성된 것을 확인할 수 있습니다.
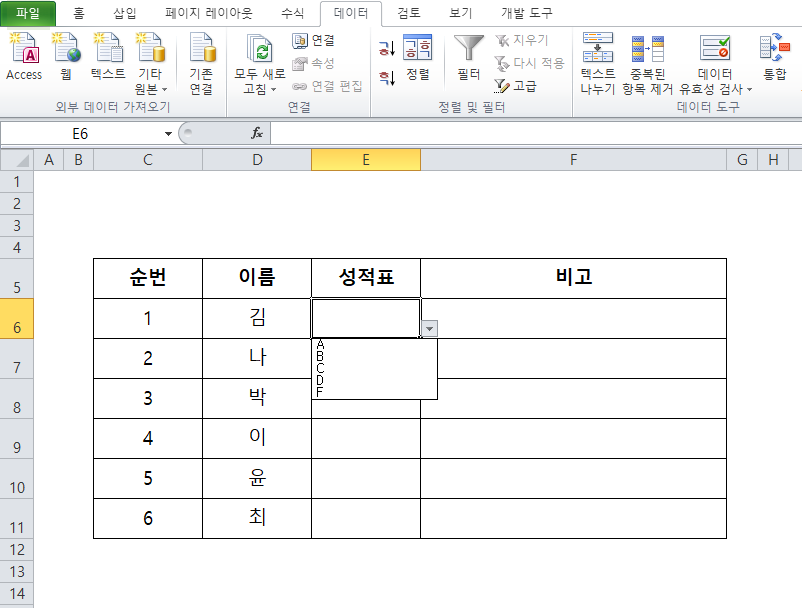
2022.09.26 - [IT Story/Excel] - 엑셀 창 두 개 띄우기 (클릭 한번이면 해결!!)
엑셀 창 두 개 띄우기 (클릭 한번이면 해결!!)
업무를 하다 보면 데이터를 비교하며 작업을 해야 되는 경우가 많이 생기는데 엑셀은 창 두 개 띄우기가 상당히 불편하기 때문에 따로 설정을 해줘야 합니다. 하지만 단축키로 새창을 하나 더
grayruma.tistory.com
2022.09.24 - [IT Story/Excel] - 엑셀 Excel 체크박스 만들기 (개발도구로 쉽고 간단하게)
엑셀 Excel 체크박스 만들기 (개발도구로 쉽고 간단하게)
오늘은 간단하게 클릭 몇 번만 하면 만들어지는 체크박스를 만들어보려고 합니다. 정말 간단하고 쉽습니다. 다들 보고 빠르게 만드실 수 있을 겁니다. 엑셀 체크박스 만들기 우선 메뉴 중 파일
grayruma.tistory.com
2022.09.21 - [IT Story/Excel] - 엑셀 중복값 제거 및 찾기 쉽게 하는 방법
엑셀 중복값 제거 및 찾기 쉽게 하는 방법
엑셀에서는 아주 편리한 기능이 하나 있습니다. 그것은 바로 같은 값을 가지고 있는 중복 값을 찾아낼 수 있는 기능인데요. 이 기능은 반복적으로 값을 체크해야 되는 부분에서 아주 유용하게
grayruma.tistory.com
'IT Story > Excel' 카테고리의 다른 글
| 엑셀 기초, 셀 기본 함수 사용법 (1) | 2024.01.03 |
|---|---|
| 엑셀 줄 바꿈 간단한 방법 (0) | 2023.04.03 |
| 엑셀 작업 창 두 개 띄우기 (클릭 한번이면 해결!!) (0) | 2022.09.26 |
| 엑셀 Excel 체크박스 만들기 (개발도구로 쉽고 간단하게) (0) | 2022.09.24 |
| 엑셀 (Excel) 하이퍼링크 시트 이동 (다른 시트 이동 포함) (1) | 2022.09.23 |